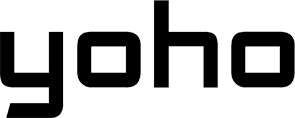You barely opened Instagram, sent a couple of messages, and somehow your iPhone has already burned through gigabytes of data. Sound familiar?
Whether you’re traveling, working, or just trying to avoid surprise charges, figuring out why your iPhone uses so much data can save you a lot of stress and cash.
In this guide, we’ll show you the real reasons your data disappears so quickly, point out the hidden settings most people miss, and walk you through how to fix them. Let’s keep your data plan under control.

Picture by Dennis Brendel on Unsplash
Quick Solutions With Instant Results
Start with these easy steps to get your data usage under control:
Enable Low Data Mode
Low Data Mode is a built-in iPhone feature that helps reduce data usage by limiting background network activity. When it’s on, your iPhone will stop automatic app updates, iCloud syncing, and background downloads. Streaming apps like Netflix or Spotify may lower video and audio quality, and FaceTime will reduce its video bitrate to use less bandwidth.
While Low Data Mode limits non-essential background activity, it doesn’t stop all data usage. Some people assume it shuts down background data entirely, but that’s not true. It just puts the brakes on activities that aren’t urgent. Your phone still lets you send messages and make calls. But automatic media downloads in Messages may pause, and video quality might drop in apps like Netflix or FaceTime.
How to Turn It On (iOS 17 & 18)
For cellular data:
-
Go to Settings > Cellular > Cellular Data Options
-
Turn on Low Data Mode
-
On iOS 18, if you use multiple SIMs, pick the one you want, then go to Data Mode and select Low Data Mode.
For Wi-Fi:
-
Go to Settings > Wi-Fi
-
Tap the “i” next to your network
-
Toggle on Low Data Mode
This setting is saved per Wi-Fi network and syncs to other Apple devices via iCloud.
Low Data Mode Is Not Always That Helpful
Low Data Mode won’t save much if you’re watching long videos or on a FaceTime call. Those apps still use a lot of data. The video quality will be lower, but the data drain continues if you’re streaming for a while. If your signal is weak, FaceTime may also glitch or cut out. For better video calls, turn off Low Data Mode or use Wi-Fi.
Turn Off Wi-Fi Assist
On iPhones, Wi-Fi Assist quietly uses cellular data when Wi-Fi is weak, sometimes without you realizing it.
- Go to Settings > Mobile/Cellular, scroll down, and switch off Wi-Fi Assist to avoid surprise data charges.
Check Your Top 3 Data-Hungry Apps
Find out which apps are eating up your data. Apps like YouTube, social media platforms like Snapchat, and browsers such as Safari are among the highest data consumers.
For example, just 5 minutes on YouTube can use up around 193 MB. Keep an eye on these and limit use or background activity.
Bonus Tip: Stop iCloud Drive from Using Cellular Data
Many guides skip this one:
Go to Settings > Cellular, scroll down to iCloud Drive, and turn off the toggle. This stops iCloud from using cellular data to upload or sync files when Wi-Fi isn’t available.
| Action | Where to Find It | Result |
|---|---|---|
| Enable Low Data Mode | Settings > Cellular/Wi-Fi (iOS/Android) | Limits background data reduces streaming quality |
| Disable Wi-Fi Assist | Settings > Cellular/Mobile (iOS) | Prevents automatic switch to cellular when Wi-Fi is poor |
| Check Data-Hungry Apps | Data Manager app or Settings > Network & Internet | Identifies and helps control top data-consuming apps |
| Turn Off Cellular for iCloud Drive | Settings > Cellular > iCloud Drive (iOS) | Restricts iCloud Drive syncing to Wi-Fi only |
| Disable Auto-Play Videos | In-app settings for social media platforms | Prevents automatic video playback in apps |
| Update Apps on Wi-Fi Only | App Store/Play Store settings | Ensures large app updates use Wi-Fi |
What’s Really Using Your Data?
To really understand what’s using up your mobile data, you need to go deeper than just the basic settings screen. Some apps and system functions consume data silently in the background, and unless you know where to look, they can slip by unnoticed.
Here’s how you can track and manage your data more effectively:
-
First, check your actual usage stats. On iOS, go to Settings > Cellular, then scroll down to see how much data each app has used during the current period.
-
On Android, head to Settings > Connections > Data Usage > Mobile Data Usage, then tap on any app to see its detailed usage.
To make sure these numbers match your mobile plan, reset your usage stats at the beginning of each billing cycle. On iOS, you’ll find “Reset Statistics” at the bottom of the Cellular section. On Android, set your billing cycle directly in the Data Usage settings.
Now, look at System Services, which on iOS refers to functions like DNS lookups, iCloud sync, push notifications, and location/time services. These can quietly use large amounts of data, especially features like iCloud Drive and Documents & Sync, which might upload or download big files even when you’re not using those apps. You can check this under Settings > Cellular > System Services. To limit it, go to Settings > iCloud > iCloud Drive and turn off “Use Cellular Data.”

However, some services like push notifications or location tracking are tougher to restrict without affecting important features. There are also some unexpected data hogs you should be aware of:
-
iCloud Photos: This can upload and download media even with Low Data Mode on, especially high-resolution videos.
-
TikTok Autoplay: It can use 500MB to 1GB per hour, depending on video quality. Turning off autoplay or using Wi-Fi helps.
-
AirDrop Previews: Just previewing large incoming files can eat up data; this usually doesn’t show in-app data stats, but adds up.
Based on what we have experienced, it’s absolutely possible to cut mobile data usage to a great extent without deleting favorite apps. In several cases, you can reduce monthly data consumption by up to 40% through a few practical adjustments. The most common data drains tend to be streaming services, social media apps, and iCloud Photos. By taking a few minutes to dig into your usage stats and tweaking the right settings, they managed to save a substantial amount without sacrificing go-to apps.
Control Which Apps Get Cellular Data
Controlling which apps can use your cellular data is a smart way to prioritize essential apps and stretch your data plan further. Here’s how to turn off cellular access for specific apps:
-
On iOS, go to Settings > Cellular. Scroll through the list of apps and toggle off cellular access for non-essential apps, especially those that use a lot of data, like Netflix, Instagram, or YouTube. These apps will then only work when you’re connected to Wi-Fi, preventing them from draining data in the background or during casual browsing.
-
On Android, go to Settings > Network & Internet > Data Saver. There, you can manage which apps have “Unrestricted data access”. Turn off access for apps that don’t need constant updates while you’re on mobile data.
Some apps, like Maps or weather apps, constantly use data in the background even when you’re not using them.
-
On iOS: Visit Settings > Cellular and look at the data usage for each app. Pay attention to apps with high “Background Activity” (like Google Maps), which are using data without your direct input.
-
On Android: Go to Settings > Network & Internet > Data Usage. You’ll see how much data each app uses in the foreground vs. the background. Apps like AccuWeather or The Weather Channel often refresh on their own. Restricting their cellular access forces them to update only on Wi-Fi.
Pro Tip: Use Screen Time to Rein In-App Usage

Image by chuttersnap on Freepik
While Screen Time on iOS doesn’t directly shut off cellular data for apps, it helps limit how long an app can be used, which indirectly reduces mobile data usage.
-
Navigate to Settings > Screen Time > App Limits.
-
Tap Add Limit, choose categories (like Social Networking) or specific apps (like TikTok), and set a daily limit (e.g., 30 minutes).
You can also use Downtime under Screen Time to completely block app usage during certain hours, again helping to reduce background or mindless data consumption. But keep in mind these other aspects:
-
Some built-in features like iCloud Drive also use cellular data. You can manage this under Settings > Cellular > System Services.
-
Tools like DataMan can show you live data usage and alert you as you get close to your limit.
-
Screen Time’s Content & Privacy Restrictions can lock cellular data settings on a child’s device, though the main data toggle can still be manually changed.
Stop Unwanted Auto-Downloads
Preventing automatic downloads involves controlling App Store updates, media downloads, and managing preloading strategies. Here’s how you can stop your iPhone from downloading app updates using mobile data:
-
iOS Settings: Go to Settings > App Store > Cellular Data and toggle off Automatic Downloads. This ensures your apps only update when you’re on Wi-Fi.
-
Alternative method: Head to Settings > Cellular, scroll down to the App Store, and turn off cellular access entirely for it.
-
Low Data Mode: Turn on Settings > Cellular > Data Mode > Low Data Mode. This helps pause automatic updates in general.
-
Keep in mind: There’s no separate switch just for iOS system updates over cellular. To stop those altogether (whether Wi-Fi or cellular), go to Settings > General > Software Update > Automatic Updates, and turn that off.
Media files like podcast episodes and message attachments can also eat up your data if they download in the background. Here’s how to stop that:
-
Podcasts: Open Settings > Podcasts > Cellular Data, then disable Downloads. Also, toggle off Automatic Downloads to stop new episodes from downloading without your permission.
-
Messages: Go to Settings > Messages > Media, then set Auto-Download Attachments to Never. This blocks the automatic downloading of photos and videos in chats.
Lower Streaming Quality Without Killing Enjoyment
Lowering streaming quality reduces data usage without sacrificing a good viewing or listening experience. To minimize data usage without losing out on content, consider these clever methods:
-
On mobile Chrome, request the Desktop Site, play a video, and then close the browser. You can still control and listen to audio from the media controls.
-
Use apps like MiniTool Video Converter to extract audio for offline playback.
This audio-only feature uses 50–150 MB/hour, compared to over 500 MB/hour for video, making it a much more data-friendly option.
Best Low-Data Settings for Netflix, Spotify, YouTube, and TikTok
Here are the best low-data settings for Netflix, Spotify, YouTube, and TikTok, so you can enjoy your favorite content without draining your data or your wallet.
| Platform | Low-Data Setting | Data Usage |
|---|---|---|
| Netflix | Enable Save Data mode or Low quality via browser settings | 250 MB/hour (Save Data mode) or 0.3 GB/hour (Low quality) |
| Use Wi-Fi Only mode | Blocks cellular streaming entirely | |
| YouTube | Set playback to 480p or force Data Saver mode (Android) | 500–860 MB/hour (480p) |
| Spotify | Select Normal or Low quality under Data Saver settings | 25–40 MB/hour |
| Enable Download for offline listening on Wi-Fi | No data usage when offline | |
| TikTok | Enable Data Saver mode and disable Autoplay | Reduced data usage |
Tip: Lowering video quality can dramatically reduce data consumption. For example, switching from 4K to 480p on Netflix saves about 6.5GB per hour!
Download Before You Go
If you’re flying, taking a train, or visiting rural areas with spotty signals, downloading content ahead of time can make all the difference. It ensures you can access your maps, music, videos, and documents without depending on mobile data or unreliable Wi-Fi. Here’s how to do it and why you should do it:
-
Google Maps: Search your destination, tap its name or address, then select Download offline map. Adjust the area and confirm to save it to your device.
-
Apple Maps: Offline use is limited by region. For better offline navigation, try a third-party app like Maps.me.
-
Spotify (Premium): Tap the download icon (down arrow) on playlists or albums to listen offline.
-
Netflix / YouTube: Tap the download icon on supported content. Netflix’s “Downloads For You” (available with Standard and Premium plans) even auto-suggests titles to keep your library fresh.
-
Third-party apps: Tools like Documents or OfflineFiles let you download web videos directly to your device.
-
FT App: Automatically downloads articles for offline reading on both Android and iOS. Customize timing in the settings.
-
ACP Tools App: Tap the cloud icon to download patient guides and videos.
Pro Tip: Use Wi-Fi Overnight to Queue Downloads
Netflix: Enable Smart Downloads to refresh your content during off-peak hours.
FT App (Android): Set a specific download time (e.g., 2 AM).
Make sure Background App Refresh is on for apps like Podcasts or Spotify in IOS, so they update overnight.
Use Wi-Fi Smarter, Not Just More
To get the most out of your Wi-Fi and avoid additional data charges or security risks, the key is being in control of how your devices use the internet.
As mentioned earlier, Wi-Fi Assist is a feature on iPhones that quietly switches your phone to cellular data when the Wi-Fi signal is weak. It helps avoid interruptions, like when you’re browsing in Safari or checking emails. But the downside is that it can eat up your mobile data without you noticing.
Use Public Wi-Fi Safely
Public Wi-Fi is convenient, but it’s also risky if you’re not careful. Here are a handful of good practices to stay safe on Wi-Fi networks :
-
Use a VPN: A Virtual Private Network encrypts your internet traffic, shielding you from hackers. Look for trusted services like NordVPN or Surfshark, which use secure protocols like WireGuard for speed and security.
-
Watch for Fake Networks (Captive Portals): Some attackers create fake Wi-Fi login pages to steal your data. Always confirm the exact network name with staff and only enter personal info if you see HTTPS (look for the padlock icon in your browser).
-
Turn Off File Sharing: Public networks often block direct connections between devices, but it’s still wise to manually disable sharing.
-
On Mac: System Settings > Network > Sharing
-
On Windows: Settings > Network > Change Network Profile > Set to Public
-
Declutter & Simplify Your App Stack
Reducing the number of apps you keep on your phone and managing how they work can help you save mobile data, free up storage space, and improve your device’s performance. This is especially important because some apps constantly sync or use background data without you noticing, which drains data and slows down your device. These include:
-
Social media apps like Facebook and Instagram, which autoplay videos and update content in the background. For example, Facebook can use around 80 MB every 10 minutes.
-
Cloud storage services such as Google Drive and iCloud, which automatically sync files.
-
Email clients like Gmail and Outlook, which constantly check for new messages and download attachments automatically.
Offloading can help you save data and storage by removing the app itself, but keeping its data. So when you reinstall it, everything is still there: documents, login info, and settings. Here’s how to perform:
-
On iPhone, go to Settings > General > iPhone Storage, tap an app, and choose Offload App.
-
On Android, there’s no built-in offload option, but you can uninstall unused apps and back up the data using Google Drive.
Regular App Stack Maintenance
Keeping your app stack lean not only improves your phone’s performance but also helps you stay in control of data usage and digital clutter. Every 60 days, do a simple checkup to keep your phone efficient:
-
Check usage stats: On iOS, go to Settings > Cellular. On Android, open Data Usage. Identify apps that use lots of data.
-
Remove unused apps: If you haven’t used an app in two months, consider deleting it.
-
Turn off background activity: On iOS, go to Settings > General > Background App Refresh. On Android, enable Data Saver mode.
-
Offload storage-heavy apps: Games and video editing tools often store large amounts of data. Free up space by offloading or deleting them.
-
Update remaining apps: Make sure your apps are up to date so they use the most data-efficient versions.
Switch to a Data-Saving Browser

Photo by Denny Müller on Unsplash
If you want to save mobile data while browsing, switching to a browser that’s optimized for low-data use can make a big difference, especially if you’re traveling or using a limited data plan. Here’s a breakdown of the best data-saving browsers in 2025:
-
Opera Mini is one of the most efficient browsers when it comes to data usage. It compresses web pages on its servers before delivering them to your phone, cutting page size by up to 90%. It also lowers the amount of data used when streaming videos and blocks ads and trackers, which helps even more.
-
Brave uses less CPU and GPU by blocking auto-playing ads and heavy tracking scripts, which means your battery lasts longer, especially on mobile. It also offers a Tor mode for more private, encrypted browsing, though this does come with slower speeds due to the extra encryption.
-
Chrome Lite (Android only) offers a “Lite Mode” that you can enable via Settings > Data Saver. This compresses websites through Google’s servers to reduce the amount of data you use. However, this feature isn’t available on iOS; Chrome for iPhones doesn’t include similar data-saving tools.
-
Firefox has a lower energy impact on MacBooks compared to Chrome (4061.55 vs. 4976.06), making it more efficient for battery use. It’s Enhanced Tracking Protection blocks things like crypto miners and cross-site tracking cookies. Plus, Firefox’s Container Tabs keep each site’s data separate, which prevents data-heavy tracking across multiple tabs.
Hidden Data Drains in Safari
Designed specifically for Apple devices, Safari is optimized to use less power than Chrome on MacBooks. It doesn’t have a specific data-saver mode, but you can cut down on background data use by tweaking these settings:
-
Link Previews: Safari may preload pages just by hovering over a link. You can turn this off in Settings > Preload Top Hit.
-
Search Suggestions: When you type in the address bar, Safari may preload results. Disable this in Settings > Search > Preload Top Hit.
-
iCloud Private Relay: While it improves privacy by routing your traffic through Apple’s servers, it can actually increase your total data usage. You can disable it under Settings > [Apple ID] > iCloud > Private Relay.
-
Automatic Tab Reloading: Safari refreshes background tabs when you return to them, which re-downloads the content. To avoid this, keep fewer tabs open or activate Low Data Mode in Settings > Cellular > Data Mode.
Create a Long-Term Data Plan
With the right setup and a little prep, staying under your data limit (say under 2GB of mobile data per month) can be surprisingly easy, even if you’re a full-time traveler. Here’s how you can start managing your long-term data plan:
-
Preloading Content: Download offline maps with Google Maps, music with Spotify Premium, and Netflix videos before trips.
-
Restricting Apps: Block cellular access for heavy apps like iCloud Photos, Snapchat, TikTok, and email attachments to prevent background data use.
-
Streaming Smarter: stream at lower quality, 480p for YouTube, and “Normal” (25 MB/hour) on Spotify.
-
Using Carrier Tools: With T-Mobile, enroll in Data Stash (rolls over unused data) and take advantage of free international roaming in 210+ countries.
Managing your mobile data is about building smart habits and using the right tools to stay in control month after month. Here’s how you can create your own strategy to keep your data usage low, avoid surprise charges, and travel smarter.
Set Monthly Alerts and Auto Cutoffs
-
Carrier Alerts: Most mobile providers, like U.S. Cellular, automatically notify you at key usage points (e.g., 75%, 100%, and overage). Carriers like T-Mobile also offer real-time usage dashboards in their apps so you can monitor things closely.
-
On Android: You can set automatic data limits by going to Settings > Network & Internet > Internet > [Gear icon] > Data warning & limit. Enable both “Set data warning” and “Set data limit” so your phone will alert you and even block data when you hit your chosen threshold.
-
iOS Limitations: iPhones don’t offer built-in auto-cutoff tools. Instead, consider third-party apps like My Data Manager, or use Apple’s Shortcuts app to automate resetting Settings > Cellular > Reset Statistics on your billing cycle date.
Use Monitoring Apps
-
My Data Manager: Tracks usage over cellular, Wi-Fi, and roaming. You can set custom alerts (e.g., warn me at 80% of 2GB), and it includes a built-in VPN for secure browsing on public Wi-Fi.
-
Apple Native Usage: Found in Settings > Cellular, this shows which apps are using your data. However, you need to manually reset your statistics at the start of each billing cycle to keep things accurate.
-
DataMan: Offers a live widget showing real-time data use, plus predictions on how many days of data you have left. It also lets you export usage reports, useful for resolving billing disputes with your carrier.
Extra: Avoid Roaming Charges with an eSIM
When traveling, using a Yoho Mobile eSIM can save you time, money, and hassle compared to buying a local SIM card. Instead of searching for physical SIMs at the airport or local shops, you can purchase and activate a Yoho eSIM entirely online before your trip and keep your main SIM active for calls and texts. That’s a big advantage over traditional local SIM cards, which only work in one country. It also offers flexible data plans at very low prices. For example, in the U.S., you can get:
-
300MB for 1 day at $2.57
-
10GB for 30 days at $11.66
Similar prices apply in over 190 countries. These plans also work well with iOS features like Low Data Mode and App-Specific Cellular Restrictions. Get more control over your usage. For instance, pairing a 1GB Yoho eSIM with your iPhone’s Data Saver settings can stretch your data for up to 7 to 10 days if you’re a light user.
FAQs About Reducing Data Usage on iPhone
Can Low Data Mode block all background data?
Low Data Mode helps reduce background data usage on iPhone by pausing Background App Refresh, automatic downloads, and iCloud backups for non-essential apps. However, it does not completely block background data; critical services like push notifications and VoIP calls (e.g., WhatsApp) still function. To fully block background data for specific apps, you need to go to Settings > Cellular and manually turn off Cellular Data for each app.
Which apps use the most cellular data?
Apps that commonly use a lot of cellular data include social media platforms like Facebook, Instagram, and TikTok, which preload videos and refresh feeds automatically. Cloud services such as iCloud Drive, Google Drive, and Dropbox also sync files unless restricted. Messaging apps like iMessage and WhatsApp automatically download photo and video attachments, while Google Maps and weather apps use data to update routes and forecasts even when not actively in use.
How do I stop iPhone from syncing iCloud over data?
To prevent iCloud from using cellular data, go to Settings > [Your Name] > iCloud > iCloud Drive > Cellular Data and toggle it off. You can also enable Low Data Mode, which pauses iCloud backups and Photo Library syncing over cellular. Additionally, you can manage iCloud backups manually by going to Settings > [Your Name] > iCloud > iCloud Backup and only backing up when connected to Wi-Fi.
Why is “System Services” using over 1GB of my data?
System Services include various background activities like time and location updates, push notifications, and software updates. High data usage often comes from Documents & Sync (iCloud file transfers), iOS Updates (automatic downloads that may resume on cellular if Wi-Fi is interrupted), and Location Services (frequent GPS pings from apps like Weather and Maps). To reduce this usage, enable Low Data Mode and disable Cellular Data for iCloud Drive.
Can I schedule data-heavy apps to run only on Wi-Fi?
iOS doesn’t allow direct scheduling of app-specific data usage, but you can use workarounds like Shortcuts Automation to toggle Cellular Data off when connecting to Wi-Fi. Third-party apps such as DataMan send alerts as you approach your data limit, prompting manual action. You can also use Screen Time > App Limits to block apps during specific hours, which indirectly forces reliance on Wi-Fi.
What other settings can help reduce background data usage?
To further limit background data usage, set apps like Weather to use Location Services only “While Using” in Settings > Privacy > Location Services. Make sure “Wi-Fi Only” is enabled for downloads in Settings > Podcasts and Settings > App Store. Some carriers, such as T-Mobile, offer usage tracking tools like the Data Dashboard to help you monitor real-time data consumption.